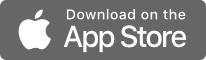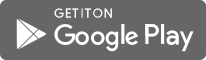DaVinci Resolveマスター講座 - 無料で高度な動画編集
完全無料で高機能!
動画編集ツールDaVinci Resolve
毎月の動画編集ツール代、高くないですか?
しっかりした動画編集をしようと思うとAdobeのCreative Cloudに入会して、Premiere Proを使う必要がありますが、毎月5,000円以上の出費は痛いですよね。
Premiere Proだけじゃなく、After EffectsやAdobe Auditionも使えるので、まあ、しょうがなく投資として割り切って払っている人も多いと思います。
でも、月5,000円。年間6万円以上です。決して安い買い物ではありません。
DaVinci Resolve(ダビンチリゾルブ)15の使い方を覚えれば、そんな支出は必要なくなります!
なぜなら、DaVinci Resolve(ダビンチリゾルブ)は無料にも関わらず、Premiere Proに負けないぐらい高機能な動画編集ツールだからです。
テレビCMを作るような凝った動画編集をでなければ、Premiere Proを使わなくてもDaVinci Resolve(ダビンチリゾルブ)でかなりのことができます。例えば、
- マルチカム編集
- テキストアニメーション
- モーショングラフィックス
- ノイズリダクション
- 様々なFXテンプレート
といった、高機能動画編集ツールでしか使えない機能が無料で使うことができます。
しかも商用利用可能です。
テンプレートも豊富で、ドラッグ操作だけで、かなりかっこいいテキストアニメーションを挿入することもできます。
このコースでは、DaVinci Resolve(ダビンチリゾルブ)15の基礎スキルをしっかりと学べるように網羅的に解説しています。
受講における必要条件
- MacかWindowsのパソコン
このコースで得られるもの
- DaVinchi Resolve(ダビンチリゾルブ)の基礎スキル
- Fusion(フュージョン)の基礎スキル
- カラーコレクション/カラーグレーディングの基本スキル
- Fairlight(フェアライト)の基礎スキル
こんな方にオススメ
- 動画クリエイター
- インターネットマーケッター
- ハイレベルな動画編集をしたい方
- YouTubeをビジネスに活用したい方
このコースを最後まで見ていただければ、DaVinci Resolve(ダビンチリゾルブ)15をガンガン現場レベルで使いこなせるようになります。
AdobeのCreative Cloudに投資するよりもこのコースに投資して、毎月かかってしまう余計な動画編集ツールの出費を節約してみてはいかがでしょうか?
それでは、コースの中でお会いしましょう。
Course content
| Loading |












![【現役Rubyistが質問対応】Ruby on Rails (6.0) チュートリアル [第6版]](https://assets.share-wis.com/uploads/course/image/3514/bigger_rails_tutorial_6.png)