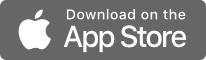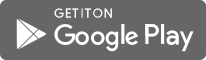PRO COURSE
3時間でマスター!! Excel VBAによる入力フォーム開発講座
Excel VBAを使って入力フォームを作る方法を3時間で学べるコースです。入力形式を統一し、データを活かせるデータベースを作るための基礎知識をこのコースで学びましょう。
VBAによる入力フォームの作り方を
3時間でマスター
データをまとめるときに1番困るのは、入力する人によって形式がばらばらなことです。全角、半角が混じっていたり、スペースがあったりなかったりと、ユーザーに自由に入力させているとデータの形式が統一されず、活用できないデータになってしまいます。
- データの形式がバラバラで集計ができない…
- 全角、半角が入り混じっている…
- 入力して欲しい情報が入っていない…
このような問題を解決するのが入力フォーム(ユーザーフォーム)の利用です。
フォームに入力できる形式を統一し、どんな人が使っても強制的に一律なデータが得られるようにすればいいのです。
このコースでVBAで入力フォームを作る方法をお伝えします。
このコースで学べること
- 入力フォームの作り方
- 入力フォームからデータベース(エクセルのシート)へデータを登録する方法
受講に際して必要なもの
- 動画の中ではExcel 2010を用いて解説を行います。Excel 2007、Excel 2013、Excel 2016であれば同じ動作をします。
- Excel 2003やOffice for Mac版のExcelには未対応の部分がありますのでご注意ください。
- マクロ (VBA) の基礎知識(ある程度は解説されていますが知識ゼロの場合はわからない部分も出てきます)
こんな方にオススメ
- 住所録や、顧客情報などのデータベースを構築したい人
- 社内で入力システムを作成したいと考えている人
このコースで自在に入力フォームを作れるスキルを身につけましょう!!
About the Instructor
Re-Start 代表
中学生のころにパソコンの魅力に取りつかれ、特にExcelに関しては奥が深く、基本的な機能だけでなく、関数やマクロといった様々な機能を使いこなすことで、日々の業務を格段に効率化できるものと考えています。
Excel歴としては20年以上、マクロは8年以上使用し、資格についても、MOS MASTER (Word Expert、Excel Expert、PowerPoint、Access)Excel®表計算処理技能認定試験1級に独学で合格しております。
Re-Startという屋号は、Re(再)、Start(スタート)を組み合わせ「ここから改めてやり直したい!」という意味を込めており、新たなスタートを切る方を応援しています。
Course content
Total
2 hours 35 minutes
Preview
You can preview lectures with this label
| Section 1:講座を始める前に | ||||
| 1 | 快適に講座を受講するための設定 | 1:00 | ||
| 2 | 実際にユーザーフォーム作成に入っていく前の注意点 | 1:00 | ||
| 3 | オリジナルのユーザーフォームを作成するわけ | Preview | 4:00 | |
| Section 2:簡単なユーザーフォームを作っていきましょう | ||||
| 4 | 本講座で利用するデータのダウンロード | 1:00 | ||
| 5 | 準備 | 作成するための画面を表示させる | Preview | 2:05 | |
| 6 | デザインの変更 | 自分に合わせたフォームを作っていく | Preview | 3:01 | |
| 7 | 入力枠の作成 | 入力する項目と入力するための枠を入れる | Preview | 4:01 | |
| 8 | ボタンの配置 | 登録、終了ボタンを配置する | 2:23 | ||
| Section 3:動かしていきましょう | ||||
| 9 | コード入力の準備 | 登録ボタンを押すと動作をするように設定をする | 4:02 | ||
| 10 | コード入力 | 登録ボタンを押すとエクセルにデータを登録していく | 4:43 | ||
| 11 | ユーザーフォームの起動と終了 | 4:26 | ||
| 12 | 起動時の注意点 | 3:36 | ||
| 13 | テキストボックスの値をクリアにする | 6:30 | ||
| 14 | データを蓄積させる | 新しいデータは新しい行に挿入する | 6:11 | ||
| 15 | プログラムをスマートにする | 繰り返しが可能なものを考える | 2:57 | ||
| 16 | タブオーダー | 4:00 | ||
| 17 | 入力内容の制限 | 全角/半角を指定する | 4:51 | ||
| 18 | 未入力の回避処理 | 警告を出して必須項目の入力を促す | 5:10 | ||
| 19 | 未入力の回避処理の補足 | 1:00 | ||
| Section 4:その他の機能も活用しましょう | ||||
| 20 | 項目の追加 | 残りの項目を追加していく | 2:55 | ||
| 21 | 1つしか選択しない | 5:23 | ||
| 22 | オプションボタンのプログラム設定 | デフォルトの値を把握する | 10:46 | ||
| 23 | プルダウンで選択 | 8:11 | ||
| 24 | コンボボックスのもう1つの設定方法 | 11:04 | ||
| 25 | 複数選択する | 9:45 | ||
| 26 | フォーム内容のクリア | toroku1~5以外もクリアにする | 6:38 | ||
| 27 | わかりやすくするための最終調整 | 使用者に誤解を与えない | 9:24 | ||
| 28 | 【おまけ】一覧より選択 | 5:16 | ||
| Section 5:応用例を見てみましょう | ||||
| 29 | なにができるようになるでしょうか?2つの例をご紹介 | 1:00 | ||
| 30 | 顧客情報管理 | 顧客情報を累積して、入力、修正を行えるものを作る | 4:59 | ||
| 31 | アンケートフォームの作成 | 4:19 | ||
| 32 | データベースの活用 | 5:49 | ||
| Section 6:おわりに | ||||
| 33 | おわりに | エクセルは知れば知るほど世界がひろがります! | 3:32 | ||